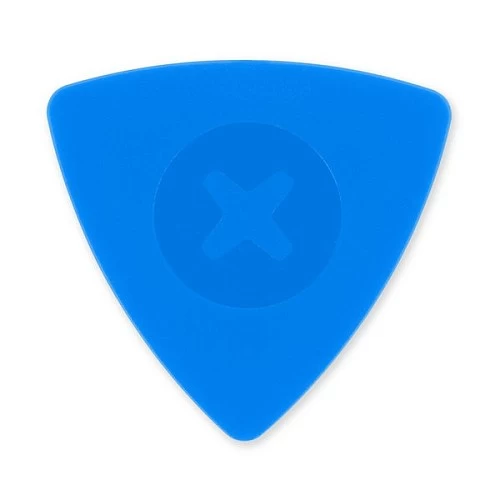Если произошла неприятная ситуация — экран iPhone 11 треснул или разбился вследствие падения, не реагирует на касания, показывает цветные полосы или вообще не включается, необходимо заменить дисплей на новый. К счастью обладателей iPhone данная услуга предоставляется многими сервисными центрами в шаговой доступности от дома. Обратная сторона медали в том, что спасение iPhone 11 при обращении к спецам может стоить очень дорого. Однако, есть альтернативный способ ремонта, о котором мы расскажем в этом материале.
Если вы увлекаетесь электроникой, имеете опыт ремонта хотя бы на любительском уровне, выполнить замену дисплейного модуля можно самостоятельно. Изучите нашу пошаговую инструкцию, ознакомьтесь со списками необходимых деталей для замены и специальных инструментов, а также запаситесь выдержкой и терпением.
Данная инструкция написана для замены экранного модуля с предустановленной на него металлической защитной пластиной. Шлейф динамика и датчика приближения, прикрепленный с обратной стороны экрана, сопряжен производителем с материнской платой iPhone, поэтому придется аккуратно перенести этот шлейф со старого дисплейного модуля на новый. В этом шлейфе установлен инфракрасный датчик, который в свою очередь является частью биометрической системы защиты Face ID. Если датчик будет поврежден или заменен, то Face ID работать не будет.
Учтите также, что при замене экранного модуля функция True Tone работать не будет, даже если использовать оригинальный экран.
Инструменты для ремонта
Отвертка Pentalobe P2 для iPhone
Подходит для крошечных пятигранных винтов с пятигранной головкой на нижней части iPhone.
iOpener — инструмент для вскрытия телефонов
Термоудерживающий пакет. Нагретый в микроволновке, эффективно передает тепло деталям телефона, размягчает клей и позволяет разъединить склеенные детали.
Открывающий медиатор
Полезны для вскрытия склеенных поверхностей мобильных устройств.
Ручка с присоской
Удобная присоска с ручкой для снятия стеклянных панелей телефонов.
iSclack — инструмент для разъединения панелей телефона
Зажим с двумя присосками. Позволяет аккуратно снять дисплей телефона.
Спуджер — лопатка для разделения пластиковых деталей
Инструмент из углеродного волокна, похожий на отвертку, с плоской головкой. Используется как клин для разделения пластиковых компонентов смартфона.
Пинцет
Необходим для захвата и удержания винтов и других мелких деталей. Изготовлен из нержавеющей стали. С антистатическим покрытием.
Трехточечная отвертка Y000
Прецизионная трехгранная отвертка с рифленой рукояткой и прорезиненной эргономичной рукояткой с поворотным наконечником. Незаменима при проведении сборочных работ с мелкими деталями, требующих высокой точности.
Отвертка Phillips #000
Прецизионная отвертка для работы с мельчайшими крепежными элементами электроники.
Запчасти для замены
Дисплей iPhone 11
Оригинальный ЖК-дисплей для iPhone 11 для замены разбитого или неисправного дисплея.
Влагозащитная проклейка для iPhone 11
Защищает телефон от проникновения влаги внутрь.
Защитное стекло NuGlas для iPhone XR/11
Надежная защита дисплея iPhone XR/11 от ударов и царапин с помощью стекла для экрана из закаленного стекла NuGlas. Обеспечивает четыре уровня композиции слоев: защита от царапин, олеофобное покрытие, термостойкость и электростатическая адгезия.
ШАГ 1
Выкрутить торцевые винты Pentalobe
-
Перед разборкой iPhone разрядите аккумулятор ниже 25%. Заряженный аккумулятор может быть взрывоопасен при случайном проколе.
Выключите iPhone перед началом разборки.
Выкрутите два винта Pentalobe длиной 6,7 мм на нижнем торце iPhone.
После вскрытия iPhone повреждается влагозащитная проклейка, с помощью которой дисплей приклеен к корпусу, за счет нее обеспечивается водонепроницаемость iPhone. Чтобы сохранить свойство водонепроницаемости, iPhone 11 потребуется установка новой проклейки.
Рекомендуем сразу задуматься об организации винтов, чтобы при сборке винты не перепутались и не потерялись.
ШАГ 2
Заклеить треснувший дисплей скотчем
Сильно растрескавшийся экран рекомендуется плотно заклеить скотчем. Скотч поможет сохранить первоначальную форму дисплею и помешает дальнейшему растрескиванию стекла.
На всякий случай оденьте защитные очки. При манипуляциях с дисплеем остается вероятность, что какой-то осколок может отлететь и причинить травму.
Если экран очень сильно разбит и даже заклеивание скотчем не дает ровной однородной поверхности, то возможно присоска будет плохо прилипать к такой поверхности. Попробуйте такой прием: сделайте ручку, как показано третьем на фото, из прочного армированного строительного скотча и поднимайте дисплей за эту ручку.
ШАГ 3
Разогреть нижнюю часть iPhone
Дисплей прочно крепится слоем клея к корпусу телефона. Чтобы вскрыть iPhone без повреждений панелей и компонентов, нужно нагреть клеевой состав. Благодаря нагреву сцепление клея ослабевает и дисплей легче отделить.
Для разогрева рекомендуем использовать термосберегающий мешок iOpener. Предварительно iOpener следует разогреть в микроволновке. А затем приложить к нижней части iPhone примерно на минуту.
ШАГ 4
Применение iSclack — закрыть ручки
Следующие два шага демонстрируют iSclack, удобный инструмент, который мы рекомендуем всем, кто часто занимается ремонтом. Если вы не используете iSclack, пропустите два шага и выберите альтернативный метод.
Если пластиковый ограничитель глубины прикреплен к центру iSclack, снимите его сейчас — он не нужен для таких крупных iPhone, как iPhone 11.
Расположите присоски рядом с нижним краем iPhone — одну спереди и одну сзади. Плотно прижмите обе присоски к месту.
ШАГ 5
Применение iSclack — закрыть ручки
Крепко держите одной рукой iPhone и закройте ручки iSclack другой рукой. Ваша цель — немного приподнять дисплей, так чтобы можно было вставить медиатор в образовавшуюся щель.
- Не пытайтесь полностью снять экран. На этом этапе нужен только небольшой зазор.
Вставьте медиатор в зазор под дисплеем на нижнем краю iPhone.
Пропустите следующие два шага.
ШАГ 6
Применение присоски с ручкой — прижать присоску
Если ваш инструмент для вскрытия телефона присоска с ручкой, приложите ее к нижней части дисплея, не попадая при этом на изгибы стекла.
Если присоска не прилипает к сильно поврежденному экрану и даже заклеивание поверхности скотча не помогает, попробуйте крепкий армированный скотч. Приклейте его к экрану в любом его состоянии в виде ручки и тяните за скотч для поднятия дисплея.
ШАГ 7
Применение присоски с ручкой — потянуть присоску вверх
Дисплей приклеен к корпусу очень крепко и надежно. Потяните за присоску, прикладывая довольное значительное усилие. Ваша задача чуть-чуть приподнять дисплей, чтобы в образовавшуюся щель можно было вставить медиатор. Возможно, придется дополнительно разогреть нижнюю часть iPhone, чтобы ускорить процесс.
Вставьте медиатор в зазор, не давая ему закрыться.
ШАГ 8
Протянуть медиатором по левой стороне смартфона
Проведите медиатором вокруг нижнего левого угла и вверх по левому краю iPhone, тем самым отделяя левый край дисплея от корпуса.
Не вставляйте медиатор слишком глубоко в iPhone, иначе вы можете повредить его внутренние компоненты.
ШАГ 9
Протянуть медиатором по правой стороне смартфона
Теперь переставьте медиатор в нижний край и начните двигать медиатор по правому углу и вверх с правой стороны.
-
При этом, не следует заглублять инструмент сильно глубоко, иначе можно повредить шлейфы дисплея, которые проходят с правой стороны iPhone. Допустимая глубина, на которую можно вставить медиатор — примерно на ширину лицевой панели дисплея.
ШАГ 10
Освободить верхнюю часть iPhone от зажимов
Сверху экран закреплен не только на клей, но также держится на пластиковых зажимах. Потяните экран вниз, в сторону порта зарядки, чтобы вытащить дисплей из зажимов.
Вставьте медиатор в правый верхний угол телефона.
- Не прикладывайте слишком большое усилие, зажимы достаточно хрупкие и могут отломиться. Не вставляйте медиатор глубоко, иначе можете повредить внутренние компоненты.
ШАГ 11
Отделить верхнюю часть iPhone
Протяните медиатором по верхнему краю от правого к левому углу.
- Не вставляйте медиатор более чем на несколько миллиметров, иначе вы можете повредить массив датчиков Face ID.
ШАГ 12
Снять присоску с дисплея
Потяните за небольшой выступ на присоске, чтобы отсоединить ее от передней панели.
Если вы использовали iSclack и он все еще прикреплен к iPhone, снимите его.
ШАГ 13
Открыть дисплей как книгу на 90 градусов
Теперь, когда клей нигде не держит дисплей, откройте iPhone, повернув дисплей вверх с левой стороны, как заднюю обложку книги.
- По правой стороне расположены шлейфы, которые соединяют дисплей с материнской платой. Поэтому, старайтесь не создавать излишнее натяжение этих шлейфов во избежание их повреждения.
Прислоните открытый дисплей к какому-нибудь увесистому предмету, так чтобы эта опора не двигалась по столу и во время работы дисплей оставался в положении открытия на 90 градусов без поддержки руками.
Во время сборки положите дисплей на место, выровняйте зажимы по верхнему краю и осторожно нажмите на верхний край, прежде чем защелкнуть остальную часть дисплея. Если он не защелкивается на месте, проверьте состояние зажимов по периметру дисплея и убедитесь, что они не погнуты.
ШАГ 14
Приподнять нижний край дисплея
Чтобы получить доступ к винтам для дальнейшей разборки, наклоните дисплей, приподняв его нижний край.
При этом держите в зоне внимания шлейфы, чтобы их сильно не натянуть и не порвать.
ШАГ 15
Выкрутить винты крышки разъема аккумулятора
-
Выкрутить отверткой Y000 три винта длиной 1,1 мм, которые крепят защитную крышку разъема аккумулятора.
ШАГ 16
Снять крышку разъема аккумулятора
Снять защитную крышку разъема аккумулятора.
ШАГ 17
Отсоединить разъем аккумулятора
Пластиковой лопаткой подденьте разъем батареи и извлеките из гнезда на материнской плате.
Старайтесь не повредить черный силиконовый уплотнитель вокруг этого и других разъемов платы. Эти уплотнители обеспечивают дополнительную защиту от проникновения воды и пыли.
Слегка отогните разъем от материнской платы, чтобы он случайно не коснулся разъема.
ШАГ 18
Открутить винты крышки разъемов дисплея
- Отверткой Y000, выкрутите пять винтов 1,1 мм, которые крепят крышку разъемов дисплея на материнской плате.
ШАГ 19
Снять защитную крышку разъемов дисплея
Пинцетом снимите защитную крышку разъемов дисплея.
ШАГ 20
Отсоединить разъем ЖК-панели и тачскрина
Острым концом пластиковой лопатки отсоедините разъем шлейфа ЖК-панели.
Отсоедините разъем тачскрина, который находится поблизости.
ШАГ 21
Отсоединить разъем блока датчиков передней панели
Отсоедините острым концом инструмента разъем блока датчиков на передней панели.
ШАГ 22
Снять дисплейный модуль
Теперь все разъемы отсоединены и дисплей можно снять. Снимите его и положите стеклом вниз.
ШАГ 23
Выкрутить винты блока верхних датчиков и динамика
Выкрутить четыре винта, крепящие узел верхних датчиков и слухового динамика:
- Три винта Phillips 1,6 мм
- Один винт 1,3 мм Y000
ШАГ 24
Перевернуть динамик к низу дисплея
Острым концом лопатки аккуратно приподнимите верхний край динамика. Переверните узел динамика вниз и в сторону от верхнего края дисплея.
- Динамик остается подключенным через очень тонкие шлейфы. Старайтесь избегать чрезмерного натяжения и изгиба шлейфов.
ШАГ 25
Нагреть верхнюю часть дисплея
Разогрейте iOpener в микроволновке и приложите его к верхней передней части дисплея на 1-2 минуты, чтобы ослабить слой клея, на котором держатся датчики.
ШАГ 26
Отсоединить микрофон
Аккуратно проведите краем медиатора под гибким кабелем под микрофоном.
Аккуратно поверните, чтобы отделить микрофон, стараясь не натянуть и не повредить шлейф.
Острием пластиковой лопатки отделите микрофон от выемки на передней панели.
ШАГ 27
Снять скобу с датчика внешней освещенности
С помощью пинцета поднимите вверх и извлеките меленькую скобу, закрывающую датчик внешней освещенности.
ШАГ 28
Поднять датчик освещенности
Возьмите пинцетом датчик освещенности и попробуйте подвигать из стороны в сторону. Датчик приклеен, поэтому потребуются некоторые усилия, чтобы извлечь из выемки на дисплее. Если датчик не поддается, попробуйте повторить процедуру разогрева, но грейте немного дольше.
- Датчик соединен со шлейфом и динамиком тонким кабелем, действуйте аккуратно, чтобы не повредить кабель.
ШАГ 29
Отсоединить шлейф динамика и датчиков
Двигайтесь медиатором слева направо, чтобы немного сдвинуть планку, а затем поднимите шлейф вверх.
Аккуратно покачайте и поднимите модуль, чтобы отделить его от выемки на передней панели.
- Полезно поднять и держать динамик в стороне для доступа. Не тяните за шлейф во время работы.
ШАГ 30
Снять динамик и сенсоры Face ID
Снимите динамик и сенсоры Face ID c верхней части корпуса.
Во время обратной сборки проверьте как расположен черный пластиковый модуль, содержащий компоненты:
- Датчик приближения
- Луч Face ID
Модуль должен быть расположен таким образом, чтобы компоненты не были закрыты клеем.
ШАГ 31
Выкрутить винты защитной пластины дисплея
Открутите отверткой Y000 девять винтов по периметру защитной пластины дисплея:
- Три винта на стороне, ближайшей к кабелям дисплея
- Два винта с противоположной стороны
- Два винта возле вырезов камеры
- Два винта в нижних углах
Плотно прижмите отвертку к винту, поворачивая его. При необходимости вы можете использовать лопатку, чтобы подпереть каждый винт сзади, чтобы усилить давление на винты, не сгибая экран.
ШАГ 32
Разогреть дисплей в области шлейфов
Для отклеивания шлейфов дисплея предварительно понадобится прогреть дисплей с помощью iOpener или фена.
ШАГ 33
Отклеить первый кабель дисплея
Вставьте медиатор между кабелями дисплея и экраном ЖК-дисплея.
Сдвиньте его к нижнему краю дисплея и начинайте отклеивать шлейфы.
Остановитесь, когда дойдете до конца первого шлейфа.
ШАГ 34
Отклеить второй кабель дисплея
Снова вставьте медиатор, но теперь под второй шлейф и проведите до конца вниз.
ШАГ 35
Разелить два шлейфа дисплея
Возьмитесь за оба шлейфа и расклейте их в месте пересечения под углом 90 градусов.
ШАГ 36
Отсоединить шлейф тачскрина
Теперь отсоедините весь шлейф от экрана ЖК-дисплея и отогните его в сторону.
ШАГ 37
Отделить защитную пластину дисплея
Вставьте медиатор под верхний край экрана ЖК-дисплея и поверните, чтобы отделить его от дисплея.
ШАГ 38
Приподнять защитную пластину дисплея
Возьмите экран ЖК-дисплея за верхний край и поверните его вверх на несколько градусов. Лопаткой протолкните шлейф под пластину через вырез в щитке ЖК-дисплея.
ШАГ 39
Приподнять чуть выше защитную пластину дисплея
Поднимите верхний край экрана ЖК-дисплея немного выше и протяните остальную часть кабеля дисплея через вырез в экране.
ШАГ 40
Отделить шлейф дисплея от защитной пластины
Поднимите пластину выше и вы увидите оставшуюся часть приклеенного шлейфа. Отклейте шлейф от пластины при помощи лопатки.
ШАГ 41
Вынуть защитную пластину дисплея
Теперь пластина держится только на металлических штырях (пальцы EMI). Приподнимите пластину вверх и тяните ее в сторону верхней части дисплея.
Когда будете собирать дисплей, убедитесь, чтобы штыри правильно вставлены в рамку ЖК-дисплея, как показано на рисунке.
ШАГ 42
Снять полностью защитную пластину дисплея
Снимите защитную пластину ЖК-дисплея.
ШАГ 43
Приступаем к сборке с новым дисплеем
Остается только LCD и тачскрин. Можно приступать к обратной сборке.
Заключение
Итак, подытожим, что потребуется для замены дисплея на iPhone 11:
- Снять торцевые винты возле гнезда заряда.
- Нагреть нижнюю часть телефона и воспользоваться присоской для отсоединения дисплейного модуля, откинуть его как книжку.
- Отсоединить шлейфы аккумуляторной батареи, OLED дисплея и модуля Face ID.
- Отделить дисплей от корпуса, снять микрофон, панель датчика яркости и модуль датчика Face ID.
- Переставить динамик и сенсоры Face ID на новый дисплей.
- Поставить новый дисплейный модуль, выполняя шаги инструкции в обратном порядке.