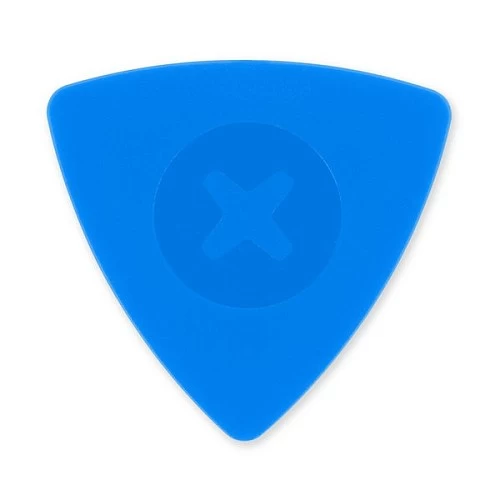Разбили стекло экрана смартфона, на дисплее появились разводы, полосы или другие искажения, или он вообще перестал показывать? Требуется замена дисплейного модуля (стекло+экран). Неисправный дисплей iPhone — неприятное событие. Ведь цена на ремонт в сервисных центрах очень высокая. К счастью, сегодня доступно все необходимое, чтобы заменить неисправный дисплей своими руками. При этом, можно значительно сэкономить.
Если вы имеете хотя бы базовые навыки обращения с электроникой и инструментом, можно попробовать сделать ремонт самостоятельно. Процесс ремонта займет 1-2 часа, если вы это делаете в первый раз. Перед началом ремонта изучите нашу пошаговую инструкцию. А также, рекомендации по приобретению необходимых деталей для замены и инструментов, без которых не стоит даже пробовать вторгаться в столь сложное устройство.
Подготовьте место для работы. В идеале это должно быть хорошо освещенное не пыльное место, без сквозняка, который может сдуть мелкие детали со стола.
Ну и конечно не надо забывать, что любой ремонт iPhone — это ответственная, кропотливая работа.
Инструменты для ремонта
Отвертка Pentalobe P2 для iPhone
Подходит для крошечных пятигранных винтов с пятигранной головкой на нижней части iPhone.
iOpener — инструмент для вскрытия телефонов
Термоудерживающий пакет. Нагретый в микроволновке, эффективно передает тепло деталям телефона, размягчает клей и позволяет разъединить склеенные детали.
Открывающий медиатор
Полезны для вскрытия склеенных поверхностей мобильных устройств.
Ручка с присоской
Удобная присоска с ручкой для снятия стеклянных панелей телефонов.
Спуджер — лопатка для разделения пластиковых деталей
Инструмент из углеродного волокна, похожий на отвертку, с плоской головкой. Используется как клин для разделения пластиковых компонентов смартфона.
Пинцет
Необходим для захвата и удержания винтов и других мелких деталей. Изготовлен из нержавеющей стали. С антистатическим покрытием.
Трехточечная отвертка Y000
Прецизионная трехгранная отвертка с рифленой рукояткой и прорезиненной эргономичной рукояткой с поворотным наконечником. Незаменима при проведении сборочных работ с мелкими деталями, требующих высокой точности.
Отвертка Phillips #000
Прецизионная отвертка для работы с мельчайшими крепежными элементами электроники.
Запчасти для замены
Дисплей iPhone 11 Pro Max
Оригинальный ЖК-дисплей для iPhone 11 Pro Max для замены разбитого или неисправного дисплея.
Влагозащитная проклейка для iPhone 11 Pro Max
Защищает телефон от проникновения влаги внутрь.
Защитное стекло для экрана iPhone XS Max / 11 Pro Max
Защита экрана от ударов и царапин.
ШАГ 1
Выкрутить торцевые винты Pentalobe
Прежде чем начать разборку гаджета, убедитесь что батарея в нем заряжена не более чем на 25%. Заряженный литий-ионный аккумулятор представляет опасность возгорания в случае повреждения..
Выключите iPhone перед началом разборки.
- Выкрутите два винта с пятигранными выступами длиной 6,7 мм на нижнем краю iPhone.
-
Вскрытие iPhone нарушает его водонепроницаемость. Для того чтобы восстановить влагозащитные свойства телефона, потребуется заменить клеевую прокладку (влагозащитную проклейку). Приготовьте данный сменный материал.
ШАГ 2
Заклеить треснувший дисплей скотчем
Для удобства работы смартфон должен быть в целостном состоянии несмотря на повреждения и не должно быть риска, что какие-то осколки разбитого стекла будут откалываться во время ремонтных работ.
Для этих целей хорошо подходит скотч, которым следует полностью заклеить всю поверхность экрана.
- Работайте с еще не заклеенным разбитым телефоном только в защитных очках, чтобы уберечь глаза. Во время манипуляций от стекла может отломаться осколок и отлететь на значительное расстояние.
При значительных повреждениях стекла бывает невозможно обеспечить гладкую ровную поверхность, к которой могла бы прочно приклеиться присоска. В таких случаях отложите присоску и используете прочный армированный скотч. Его нужно приклеить к стеклу, формируя при этом захват для пальцев наподобие ручки. И дальше пробовать тянуть за эту ручку из прочного скотча.
ШАГ 3
Прогреть нижнюю часть iPhone
Дисплей очень прочно приклеен к задней части специальной проклейкой и его так просто не отсоединить от корпуса. Для размягчения и ослабления клея нужно разогреть нижнюю часть смартфона, например, при помощи термомешка iOpener.
ШАГ 4
Применение iSclack — прижать присоски
На следующих двух шагах мы демонстрируем инструмент iSclack, с помощью которого вскрытие телефона производится максимально удобно и бережно для компонентов. Если вы не используете iSclack, пропустите два шага.
Если в центре iSclack прикреплен пластиковый ограничитель глубины, его нужно снять. Для крупных моделей, таких как iPhone 11 Pro Max этого не требуется.
Расположите присоски по обе стороны рядом с нижним краем iPhone и крепко прижмите к поверхности телефона.
Если поверхность стекла не держит присосок вследствие сильных повреждений, заклейте трещины слоем скотча чтобы присоски лучше держались. iSclack также включает в себя два куска ленты для этой цели.
ШАГ 5
Применение iSclack — закрыть ручки
Одной рукой удерживайте корпус смартфона, а другой закройте ручки iSclack. В результате экран должен начать отделяться от задней части корпуса телефона.
- Полностью отрывать экран сейчас нельзя. Нужно получить щель достаточную для проникновения медиатора, не более того.
Пропустите следующие два шага.
ШАГ 6
Применение присоски с ручкой — прижать присоску
Если вы работаете с ручкой-присоской, приложите ее к нижнему краю телефона, избегая при этом изогнутой части стекла.
Сильно потрескавшийся дисплей заклейте слоем скотча, чтобы прижатая присоска держалась.
ШАГ 7
Применение присоски с ручкой — потянуть присоску вверх
Одной рукой держите корпус телефона, а другой тяните присоску за ручку вверх. Наша цель — создать небольшой зазор между передней частью устройства и корпусом.
Вставьте медиатор в щель.
Водостойкий клей, которым приклеен дисплей к корпусу очень прочный. Возможно, первая попытка создать зазор окончится неудачей. Если так, то попробуйте дополнительный нагрев. Осторожно покачивайте экран вверх и вниз, пока не образуется достаточная щель, чтобы вставить медиатор.
ШАГ 8
Протянуть медиатором по левой стороне смартфона
Проведите медиатором вокруг нижнего левого угла и вверх по левому краю, постепенно отделяя дисплей от задней части iPhone.
- Не вставляйте медиатор слишком глубоко в iPhone, иначе вы можете повредить его внутренние компоненты.
ШАГ 9
Протянуть медиатором по правой стороне смартфона
Теперь вставьте медиатор в нижний край iPhone ближе к правому углу и начинайте тянуть по правому углу и вверх с правой стороны.
-
С правой стороны нужно быть особенно аккуратным и не заглублять медиатор более, чем не ширину лицевой панели дисплея. С правой стороны находятся шлейфы дисплея, которые можно по неосторожности повредить.
ШАГ 10
Освободить верхнюю часть iPhone от зажимов
Верхний край дисплея закреплен как клеем, так и зажимами.
Аккуратно потяните правый край дисплея немного вниз (в направлении порта Lightning).
Вставьте медиатор в правый верхний угол телефона.
ШАГ 11
Отделить верхнюю часть iPhone
Продолжайте тянуть дисплей вниз (по направлению к порту Lightning) по мере необходимости, чтобы сделать зазор достаточно большим для медиатора. Сдвиньте медиатор в верхний левый угол, и снимите остатки клея.
- Не вставляйте медиатор более чем на несколько миллиметров — примерно на ширину лицевой панели дисплея — иначе вы можете повредить датчики на передней панели.
ШАГ 12
Снять присоску с дисплея
Возьмитесь пальцами за небольшой выступ на краю присоски и снимите ее со стекла.
Если вы использовали iSclack его тоже нужно снять.
ШАГ 13
Откройте дисплей на 90 градусов
Поверните дисплей вверх с левой стороны, как заднюю обложку книги.
- Не пытайтесь полностью снять дисплей, так как он соединен несколькими тонкими и довольно хрупкими шлейфами с материнской платой iPhone.
Найдите подходящий предмет, что прислонить к нему дисплей так, чтобы дисплей оставался в вертикальном положении без поддержки руками.
Во время сборки положите дисплей на место, выровняйте зажимы по верхнему краю и осторожно нажмите на верхний край, прежде чем защелкнуть остальную часть дисплея. Если он не защелкивается на месте, проверьте состояние зажимов по периметру дисплея и убедитесь, что они не погнуты.
ШАГ 14
Выкрутить винты крышки разъема аккумулятора
- Выкрутить два винта Y000 длиной 1,3 мм, которые крепят защитную крышку разъема батареи.
Внимательно следите откуда был выкручен каждый винт с тем, чтобы гарантированно вернуть его на место при сборке. Если вы случайно перепутаете винты разной длины, это может привести к непоправимым повреждениям компонентов iPhone.
Во время сборки рекомендуется включить iPhone и проверить все функции, прежде чем закрепить дисплей на месте. Обязательно полностью выключите iPhone, прежде чем продолжить работу.
ШАГ 15
Снять защитную крышку с разъема аккумулятора
Снимите пинцетом защитную крышку с разъема батареи.
ШАГ 16
Отсоединить разъем аккумулятора
Острым концом пластиковой лопатки извлеките разъем батареи из гнезда на материнской плате.
Старайтесь не повредить черный силиконовый уплотнитель вокруг этого и других разъемов платы. Эти уплотнители обеспечивают дополнительную защиту от проникновения воды и пыли.
Слегка отогните разъем от материнской платы, чтобы он случайно не коснулся разъема и не подал питание на телефон во время ремонта.
ШАГ 17
Открутить винты защитной крышки материнской платы
- Отверткой Y000 выкрутите шесть винтов 1,3 мм, крепящих защитную крышку материнской платы.
ШАГ 18
Снять защитную крышку материнской платы
Пинцетом снимите защитную крышку материнской платы.
ШАГ 19
Отсоединить шлейф OLED-дисплея
Подденьте и отсоедините разъем шлейфа OLED-панели.
Чтобы снова прикрепить пресс-соединители, подобные этому, аккуратно выровняйте и нажмите на одну сторону, пока она не встанет на место со щелчком, затем повторите то же самое на другой стороне. Не нажимайте на середину. Если разъем неправильно выровнен, контакты могут погнуться, что приведет к необратимому повреждению.
ШАГ 20
Отключить разъем блока датчиков и тачскрина
Пластиковой лопаткой отсоедините разъем блока датчиков. Далее, аналогично подденьте и отсоедините отсоединить разъем кабеля тачскрина.
Если какая-либо часть вашего экрана не реагирует на прикосновения после ремонта, отсоедините аккумулятор, а затем переустановите этот разъем, убедившись, что он полностью встал на место, а в разъеме нет мусора.
ШАГ 21
Снять дисплей полностью
Теперь дисплейный модуль ничего не удерживает и его можно снять.
ШАГ 22
Выкрутить винты узла передних датчиков и динамика
Открутить три винта, которыми крепится узел верхних датчиков и слухового динамика к задней части дисплея:
- Два винта Phillips 1,6 мм
- Один винт 1,4 мм Y000
ШАГ 23
Отклеить и перевернуть динамик
Разговорный динамик слегка приклеен.
Острием пластиковой лопатки аккуратно приподнимите верхний край динамика.
Переверните узел динамика по направлению к низу дисплея.
ШАГ 24
Нагреть верхнюю часть дисплея
Шлейф динамика и датчиков приклеен к дисплею. Поэтому, прежде чем приступать к отклеиванию, верхнюю часть дисплея надо прогреть.
ШАГ 25
Отсоединить микрофон
Подденьте лопаткой микрофон и извлеките его из выемки на передней панели.
ШАГ 26
Поднять датчик освещенности
Пинцетом извлеките датчик внешней освещенности из выемки на дисплее.
Если датчик не вынимается, нагрейте дополнительно верх дисплея.
-
Датчик остается прикрепленным к остальной части узла датчика очень тонким шлейфом. Будьте осторожны, чтобы не натянуть и не повредить шлейф.
ШАГ 27
Контроль демонтажа датчика внешней освещенности
Правильно извлеченный датчик выглядит как на первом фото. В этом случае переходите к следующему шагу.
Если белая полоска светорассеивателя остается прикрепленной к дисплею, как показано на второй фотографии, вам нужно будет осторожно потянуть ее вдоль верхнего края с помощью тонкого лезвия.
Во время повторной сборки сначала установите светорассеиватель на дисплей, убедившись, что он установлен в правильном направлении (передняя сторона показана на первом изображении, а задняя - на третьем). Затем установите датчик окружающего света поверх рассеивателя. Вам нужно будет удерживать датчик в нужном положении во время крепления винтов, закрепляющих разговорный динамик. Как только винты будут закреплены, работу можно будет считать выполненной.
ШАГ 28
Приподнять модуль датчика Face ID
Начиная с левой стороны направо, вставьте медиатор под гибкий кабель и под модуль датчика Face ID.
Осторожно пошевелите и приподнимите модуль, чтобы отделить его от места крепления на передней панели. Будьте осторожны, чтобы не натянуть шлейф во время работы.
ШАГ 29
Снять динамик и сенсоры Face ID
Снимите динамик и сенсоры Face ID c верхней части корпуса.
Во время повторной сборки проверьте черный пластиковый модуль, содержащий эти компоненты:
-
Датчик приближения
- Луч Face ID
Модуль должен быть расположен таким образом, чтобы компоненты не были закрыты клеем или другими компонентами. Сравните вашу новую деталь с оригинальной. Возможно, вам потребуется перенести другие детали или удалить клейкие подкладки с новой запчасти перед установкой.
Чтобы снова собрать устройство, выполните описанные выше действия в обратном порядке.
Заключение
Итак, основные этапы работ по замене дисплея на iPhone 11 Pro Max таковы:
- Открутить торцевые Pentalobe винты возле гнезда для зарядки.
- Разогреть нижнюю часть корпуса, отсоединить дисплей присоской и откинуть как книгу.
- Отключить шлейфы аккумулятора, OLED дисплея, Face ID.
- Отсоединить дисплей полностью, отцепить шлейф микрофона и панель датчика яркости.
- Снять модуль датчика Face ID и динамик.
- Поставить новый дисплей.